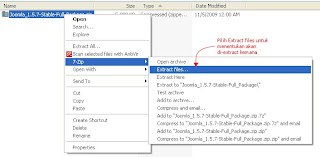Untuk dapat menjalankan Joomla dan database secara offline (tidak terhubung ke Internet), kita harus membuat computer kita berfungsi sebagai local web server. Dengan meng-instal XAMPP Server, aplikasi PHP, MySql, dan Apache akan terinstal dan tersetting secara otomatis.
Setelah web server siap, maka langkah selanjutnya memasukkan file-file Joomla ke dalam web server.
Caranya, kita masuk ke direktori dimana aplikasi XAMPP di-instal, sebagai contoh aplikasi di-instal pada direktori C:/XAMPP.
Kemudian masuk ke direktori C:/XAMPP/htdocs/ lalu buat folder baru, sebagai contoh folder ini saya beri nama latihanjoomla0812511277.
Extract file-file Joomla yang anda miliki ke dalam folder latihanjoomla0812511277.
Setelah semuanya beres, jalankan XAMP server (Apache dan MySql) dengan menekan tombol Start, sampai status berubah menjadi Running.
Kemudian jalankan browser anda, sebagai contoh Mozilla Firefox atau Internet Explorer, kemudian akses alamat http://localhost/phpmyadmin/ untuk mengakses database.
Buat database baru, sebagai contoh saya berikan nama Joomla0812511277. Kemudian klik Create untuk menghasilkan database baru. Database ini yang akan menampung data content dari website Joomla yang kita buat.
Sekarang buka jendela baru di browser dan akses http://localhost/namafolderweb untuk memulai instalasi website Joomla kita. Dalam hal ini, sesuai nama folder yang tadi kita buat, yaitu http://localhost/latihanjoomla0812511277.
Ada 7 langkah mudah untuk instalasi Joomla, yaitu:
- Menentukan bahasa. Pilih en-US-English (United States), lalu tekan tombol Next di kanan atas.

- Pre-Installation Check. Joomla akan memeriksa kebutuhan minimal pada computer kita untuk menjalankan Joomla.

- License. Formalitas paparan tentang GNU (General Public License), baca ketentuannya kemudian klik Next.

- Database Configuration. Salah satu settingan yang harus diperhatikan adalah:
- Hostname : localhost
- Username : root
- Password : (kosongkan)
- Database name : joomla0812511277

Setelah itu klik Next. Nama database di atas sama seperti database yang kita create sebelumnya di http://localhost/phpmyadmin/ - FTP Configuration. Karena kita menginstal local server, maka setting ini tidak diperlukan. Langsung lanjut saja dengan mengklik Next.

- Main Configuration. Masukkan nama website kita ke dalam form ini beserta email dan password untuk masuk ke halaman admin. Pilih Install default Sample Data, klik tombol Install Sample Data agar website kita secara otomatis terisi data content yang berguna untuk memberikan gambaran bentuk website. Kemudian klik Next.


- Finish. Instalasi sudah berhasil kita selesaikan.

Untuk keamanan dan juga supaya joomla bisa ditampilkan pada browser, terlebih dahulu kita hapus folder Installation yang ada di dalam folder C:/XAMP/www/latihanjoomla0812511277.



Setelah itu kembali ke browser dan klik tombol Site di bagian kanan atas halaman instalasi untuk mengakses website joomla kita. Atau bisa juga langsung akses ke alamat http://localhost/latihanjoomla0812511277 melalui browser yang kita miliki.

Sedangkan klik Admin untuk masuk ke halaman administrator.
Tampilan pada webstite joomla kita sering disebut template. Kita bisa mengubah template yang sekarang kita gunakan pada halaman administrator website joomla kita. Untuk masuk dan memodifikasi template website joomla kita, akses ke alamat http://localhost/namafolderweb/administrator, dalam hal ini berarti akses ke alamat http://localhost/latihanjoomla0812511277/administrator. Kemudian ketik Username (admin) dan Password yang telah kita buat di awal instalasi. Kemudian klik Login untuk masuk ke halaman administrator.